티스토리 뷰
프로크리에이트를 사용하면서 손가락 제스처를 사용하면 좀 더 빠른 동작을 실행할 수 있어 편리합니다. 기본으로 설정되어 있는 제스처가 있고 나만의 제스처를 등록하거나 변경할 수 있습니다.
1. 손가락 1개 제스처
1) 기본 선택 기능
도구를 선택하고 위치, 크기등을 변경합니다.
2) 스포이드
원하는 위치에 손가락 1개로 꾹 누르면 색상이 추출되는 스포이드 기능이 됩니다. 파레트의 색상이 스포이드 된 색상으로 변경되었음을 알 수 있습니다.
2. 손가락 2개 제스처
1) 실행 취소 (많이 쓰이는 제스처)
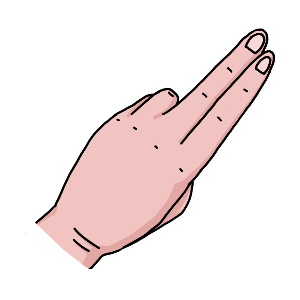
손가락 2개를 캔버스 화면에 한번 터치하면 실행한 이전으로 돌아갑니다. 포토샵에서는 ctrl+z와 같은 기능입니다.
손가락 2개를 캔버스 화면에 터치한 후 유지하면 실행한 이전으로 계속 돌아갑니다.
2) 확대, 축소, 캔버스 회전
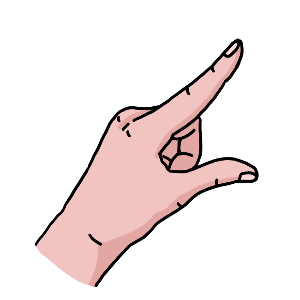
손가락 2개를 꼬집어 캔버스 화면을 확대하거나 축소 그리고 회전할 수 있습니다.
3) 알파채널 잠금 설정, 해제
레이어에서 손가락 2개를 왼쪽에서 오른쪽으로 밀면 알파채널잠금이 활성화, 다시 밀면 해제됩니다. 레이어 이미지의 격자무늬 유무로 설정 변화를 느낄 수 있습니다.
3. 손가락 3개 제스처
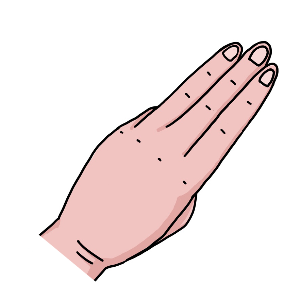
1) 되돌리기
손가락 3개를 캔버스 화면에 한번 터치하면 실행취소 된 상태를 다시 원래대로 되돌립니다. 포토샵에서는 ctrl+shift++z와 같은 기능입니다.
손가락 3개를 캔버스 화면에 터치한 후 유지하면 실행취소 된 상태를 다시 원래대로 계속 돌아갑니다.
2) 자리기, 복사하기, 모두 복사하기, 복제, 붙여넣기 (많이 쓰이는 제스처)
손가락 3개를 위에서 아래로 쓸어내립니다. 그러면 자르기, 복사하기, 모두 복사하기, 복제, 자르기 및 붙여넣기, 붙여넣기 창이 활성화됩니다. 복사하기 기능은 많이 쓰이는 제스처이므로 꼭 기억해 주세요,
3) 모든 레이어 그림 지우기
손가락 3개를 캔버스 화면에 좌우로 문지르면 모든 화면이 지워집니다.
4. 손가락 4개 제스처

1) 캔버스 화면만 남겨두기
손가락 4개를 캔버스 화면에 한번 터치하면 주변의 요소들이 모두 사라지고 캔버스 화면만 남습니다. 손가락 4개를 다시 터치하면 이전의 화면 상태로 돌아옵니다. 이는 그림 그리는 캔버스를 넓게 쓰기 위한 기능입니다.
5. 나만의 제스처 등록하기
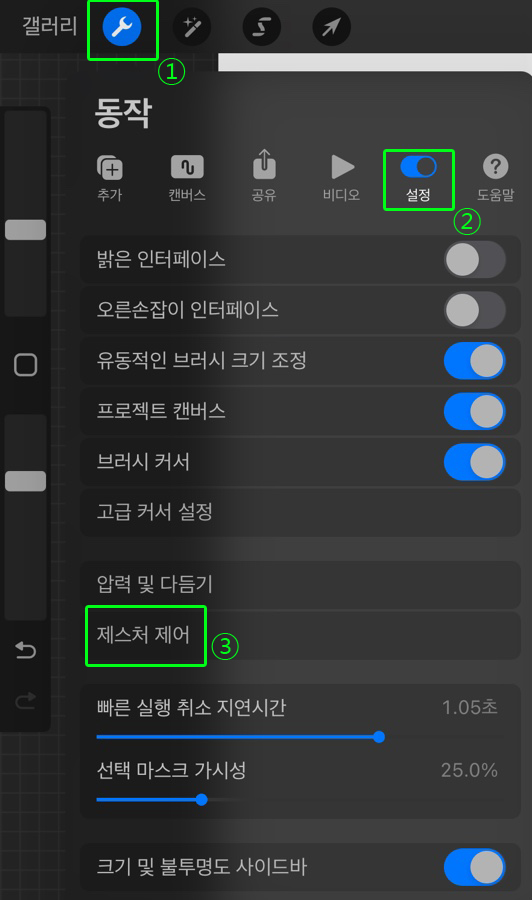
1) 설정을 통해 잘 쓰이는 기능들을 추가해 보자
툴 영역에서 동작을 누릅니다. 설정, 제스처 제어를 누르면 나만의 제스처를 설정할 수 있습니다. 제스처 제어 부분은 나중에 상세히 다루어 링크를 걸어두도록 하겠습니다.
6. 실수로 눌러지는 터치를 제어하기
1) 손가락으로 페인팅 켬을 비활성화하자
그림을 그리다 보면 원치 않는 제스처 외에 손가락 터치를 인식하여 그림을 그리는데 방해가 되기도 합니다. 이럴 때에는 손가락으로 그려지는 페인팅을 제어할 수 있습니다.
툴 영역에서 동작을 누릅니다. 설정, 제스처 제어를 누릅니다. 일반 탭에서 손가락으로 페인팅 켬을 비활성화하면 제스처와 애플펜슬만 활성화되어 실수로 터치로 동작이 진행되는 것을 줄일 수 있습니다.
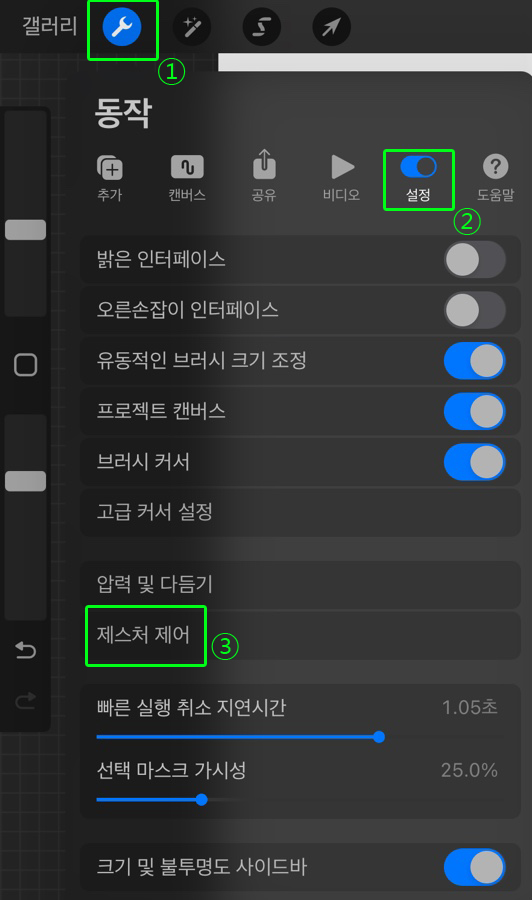
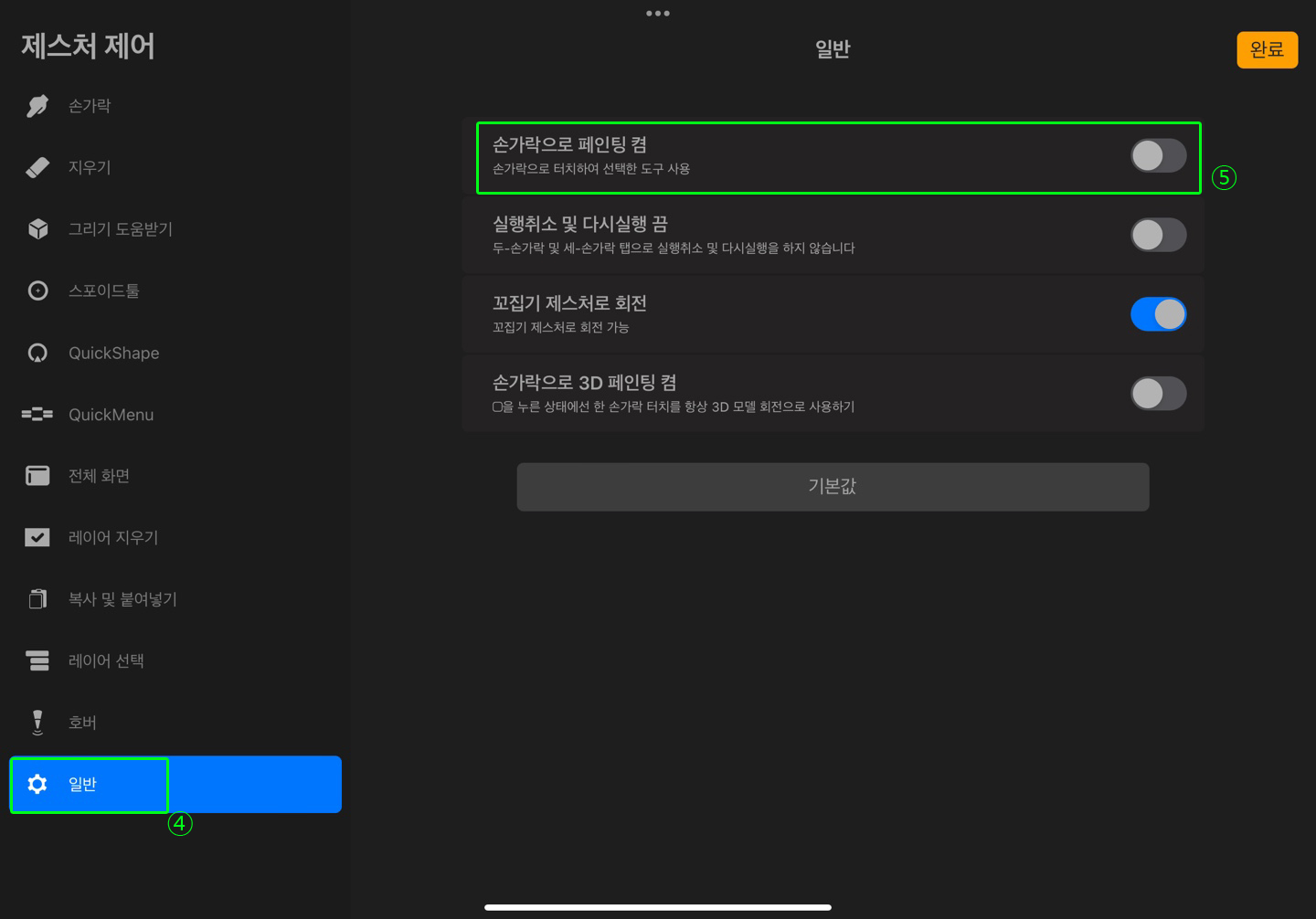
프로크리에이트에서 꼭 필요한 기능들의 제스처들을 익히고 활용하면 프로그램 사용에 많은 도움이 될 것입니다.
더 필요한 제스처들을 익히면 정리해 더해 두도록 하겠습니다.
'공부 > 프로크리에이터' 카테고리의 다른 글
| 프로크리에이트로 나만의 사인, 이름 도장, 낙관을 만들자 (0) | 2024.07.26 |
|---|---|
| 알파 채널 잠금 vs 클리핑 마스크 간단히 정리! (0) | 2024.07.25 |
| 아이패드와 애플 펜슬 호환 기종 정리 (0) | 2024.07.22 |
- Total
- Today
- Yesterday
