티스토리 뷰
우리가 그림을 그리고 나면 마지막에 내가 그린 그림이라는 사인 하는 것을 본 적이 있습니다. 프로크리에이트에서 사인이나 도장, 낙관을 그리고 난 뒤 도장 형태로 브러시를 저장해 두면 필요할 때마다 나만의 사인, 낙관, 도장을 찍을 수 있답니다.
저는 전통 느낌이 드는 낙관 도장에 이름을 넣어 만들어 보도록 하겠습니다.
나만의 도장 브러시 결과물 먼저 볼까요?
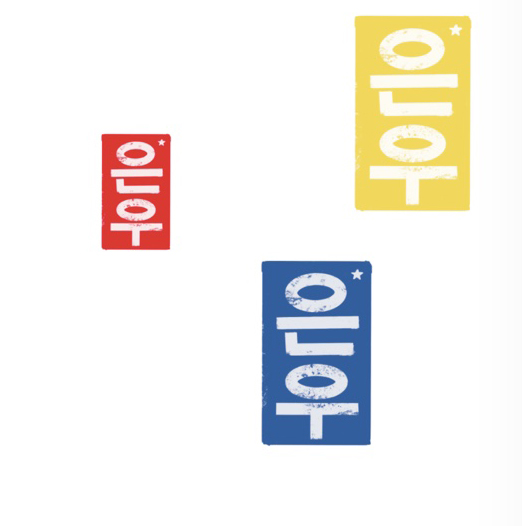
이름을 직사각형 형태 안에 낙관 도장처럼 디자인했습니다. 브러시로 등록되어 있기 때문에 색상이나 크기 투명도를 조정해 사용할 수 있습니다. 또 그림을 완성하고 언제든 쉽게 나만의 도장을 찍을 수 있습니다.
1. 캔버스의 크기는 정사각형으로 설정한다
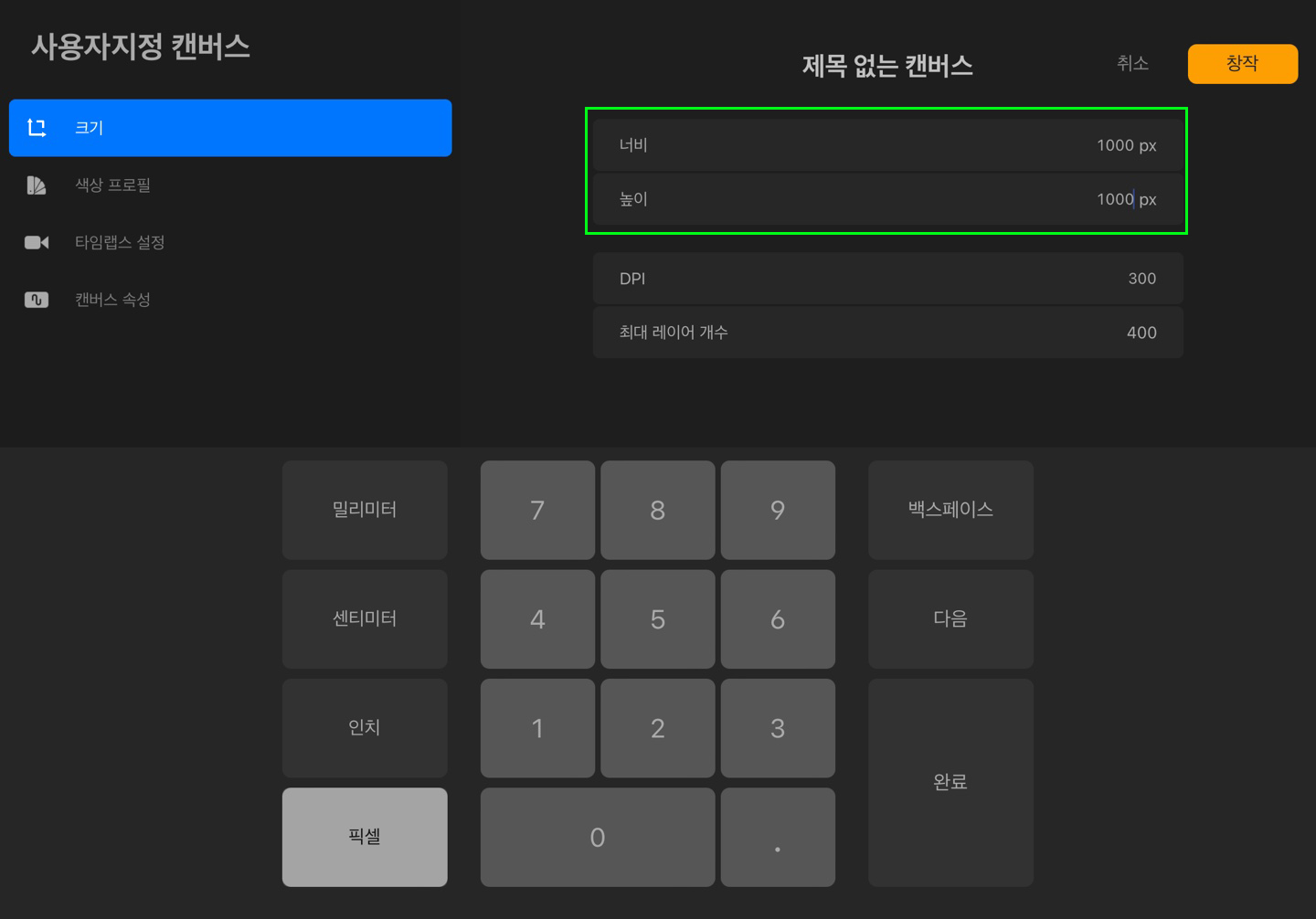
도장의 이미지를 만들 때 캔버스 크기는 정사각형으로 설정합니다. 이는 브러시 편집 시 브러시 모양이 정사각형 모양이기 때문입니다. 정사각형 캔버스 안에서 내가 필요한 비율로 도장 이미지를 작업하면 된답니다. 정사각형 캔버스로 설정하지 않고 가로 세로가 다르면 결과물의 비율이 틀어져 버리기 때문에 꼭 가로 세로 사이즈를 똑같이 설정해 줍니다.
저는 가로 1000px, 세로 1000ox로 설정하도록 하겠습니다.
2. 도장의 이미지를 검은색으로 그려준다
내가 원하는 도장의 이미지 색이 검정이 아니라구요? 지금 검은색은 나중에 브러시가 된 상태에서 브러시 색상으로 변경할 수 있습니다. 필요한 이미지를 등록하기 위해서는 대비가 강한 흑백으로 그려주는 것일 뿐입니다. 흰 배경에 검은색으로 원하는 이미지를 그림으로 그려줍니다.
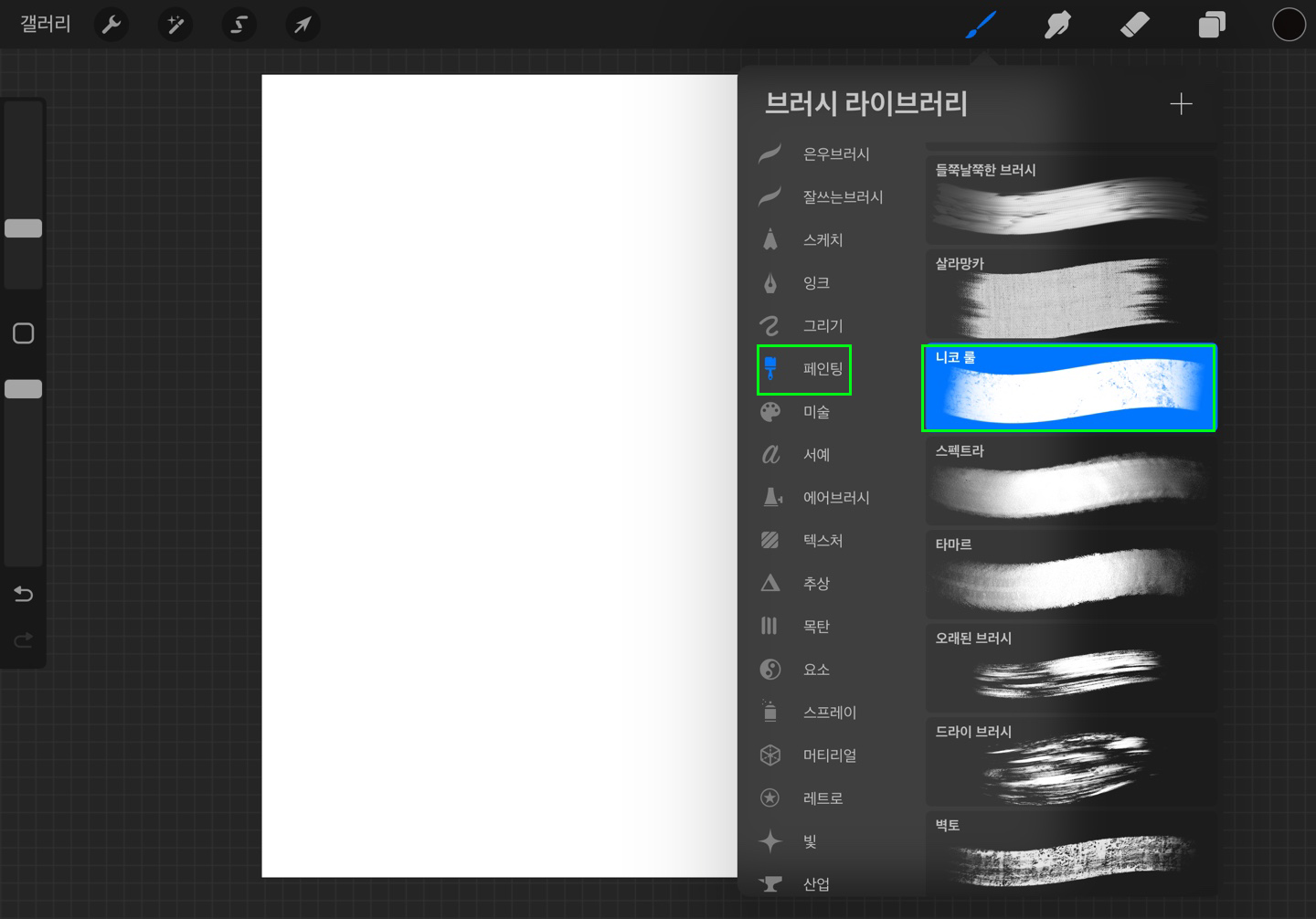

저는 거칠고 각진 느낌을 주고 싶어서 브러시-페인팅-니코 룰을 이용해 그림을 그렸습니다. 검은 직사각형 배경에 흰색으로 이름을 적어 주었습니다.
3. 이미지의 중앙 정렬을 맞춰준다

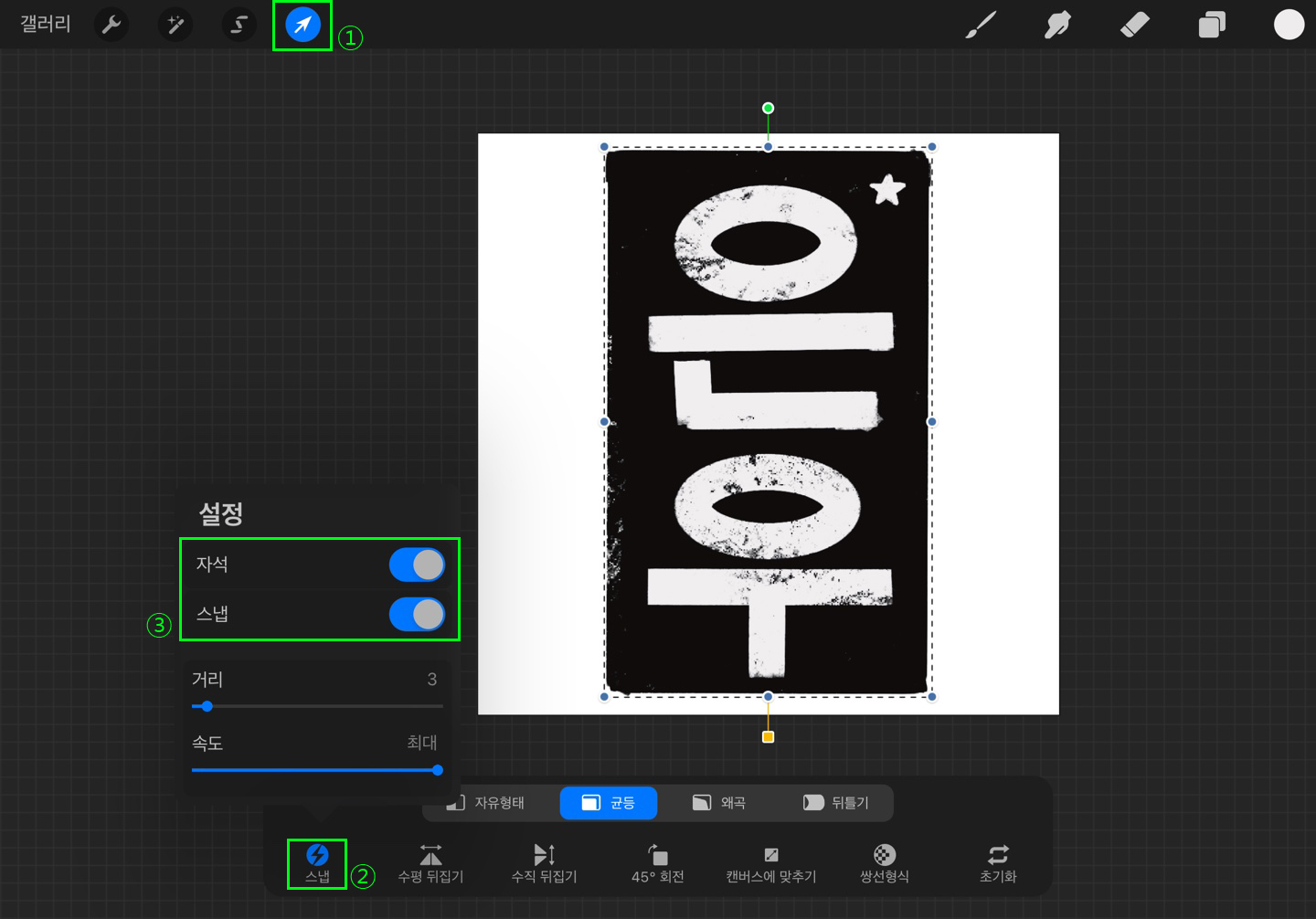
각 레이어를 오른쪽으로 밀어주어 레이어를 모두 잡아줍니다. 선택 버튼을 누르고 스냅을 선택해 주면 새로운 창이 활성화 됩니다. 자석과 스냅을 활성화시켜주면 중앙정렬 가이드라인을 찾기 쉽고 자석처럼 이미지 정렬이 편리합니다. 정사각형 캔버스 안에 이미지의 위치가 중앙으로 배열되도록 정렬해 줍니다.
4. 캔버스 이미지를 전체 복사한다
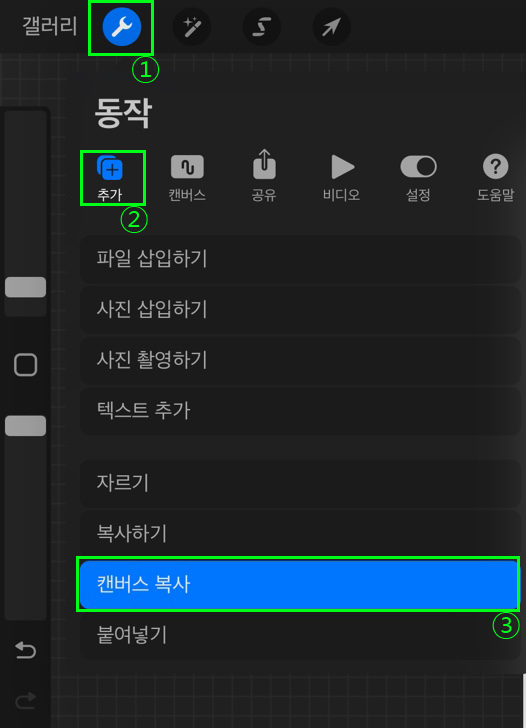
이제 브러시로 등록하기 위해 도장 이미지를 한번에 복사하려고 합니다. 모든 이미지 작업이 완료되면 동작 - 캔버스 복사를 선택해 줍니다. 그러면 캔버스에 보여지는 이미지를 한 번에 복사하기 된 것입니다.
5. 브러시로 등록하기
이제 나만의 브러시로 등록해 보도록 하겠습니다. 브러시 설정은 정해진 것은 아니며 상황에 맞게 조정해 주면 됩니다. 브러시로 등록할 때 가장 유의해야 할 점은 브러시 모양을 가져온 뒤 꼭 반전시켜야 한다는 것입니다. 자세한 방법은 아래에 더 자세히 정리하겠습니다.
(1) 모노라인 브러시 복제해 새로운 브러시를 만들자
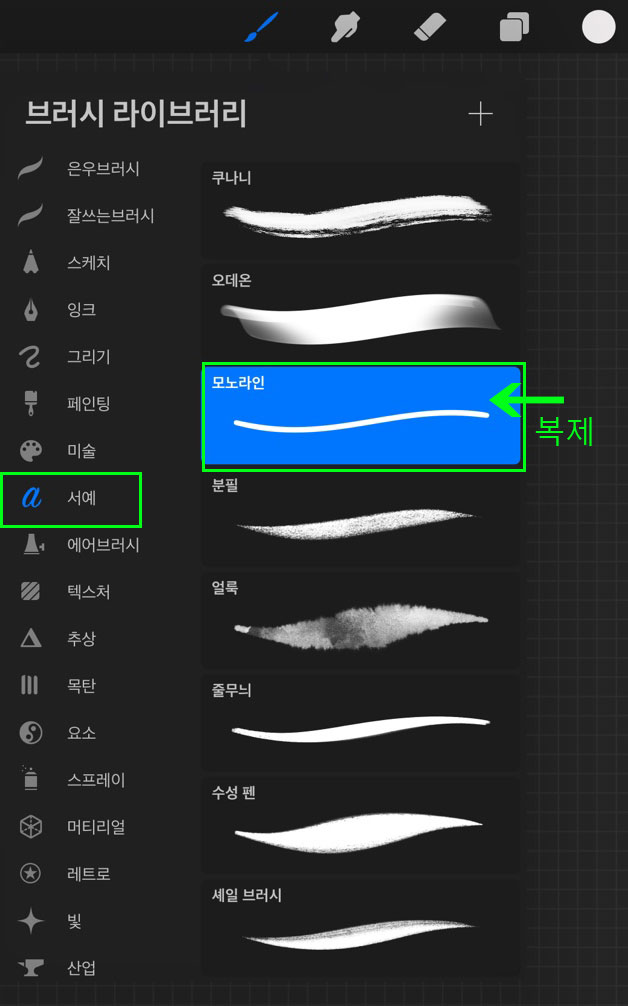
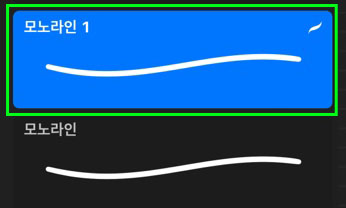
새로운 브러시를 만들기 위해 가장 무난한 브러시를 복제해 설정을 변경하도록 하겠습니다. 저는 서예-모노라인 브러시를 복제하도록 하겠습니다. 모노라인 브러시 위에서 손가락을 왼쪽으로 밀면 복제창이 뜹니다. 복제된 모노라인 1이 생성된 것을 확인할 수 있습니다.
(2) 도장처럼 보이기 위해 획 간격을 늘려준다
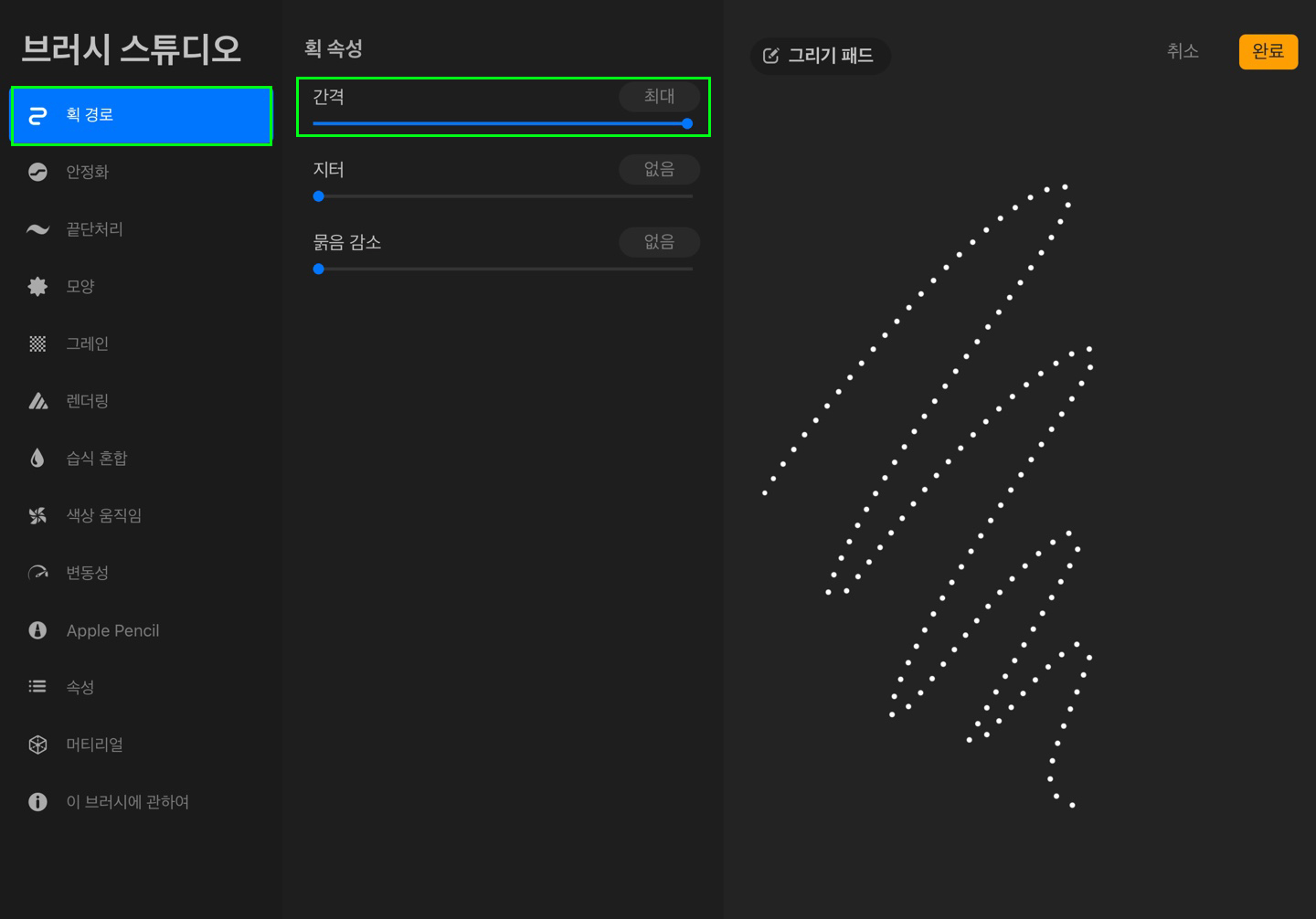
모노라인 1 브러시를 선택하면 브러시의 설정을 바꿀 수 있는 브러시 스튜디오 창이 뜹니다. 도장 효과를 위한 설정을 변경해 보도록 하겠습니다. 획 경로에서 간격을 최대로 설정해 줍니다. 이 설정을 통해 선으로 된 브러시가 점으로 간격이 벌어지는 것을 알 수 있습니다.
브러시 스튜디오 - 획 경로 - 간격:최대
(3) 내가 디자인한 도장의 모양을 등록한다
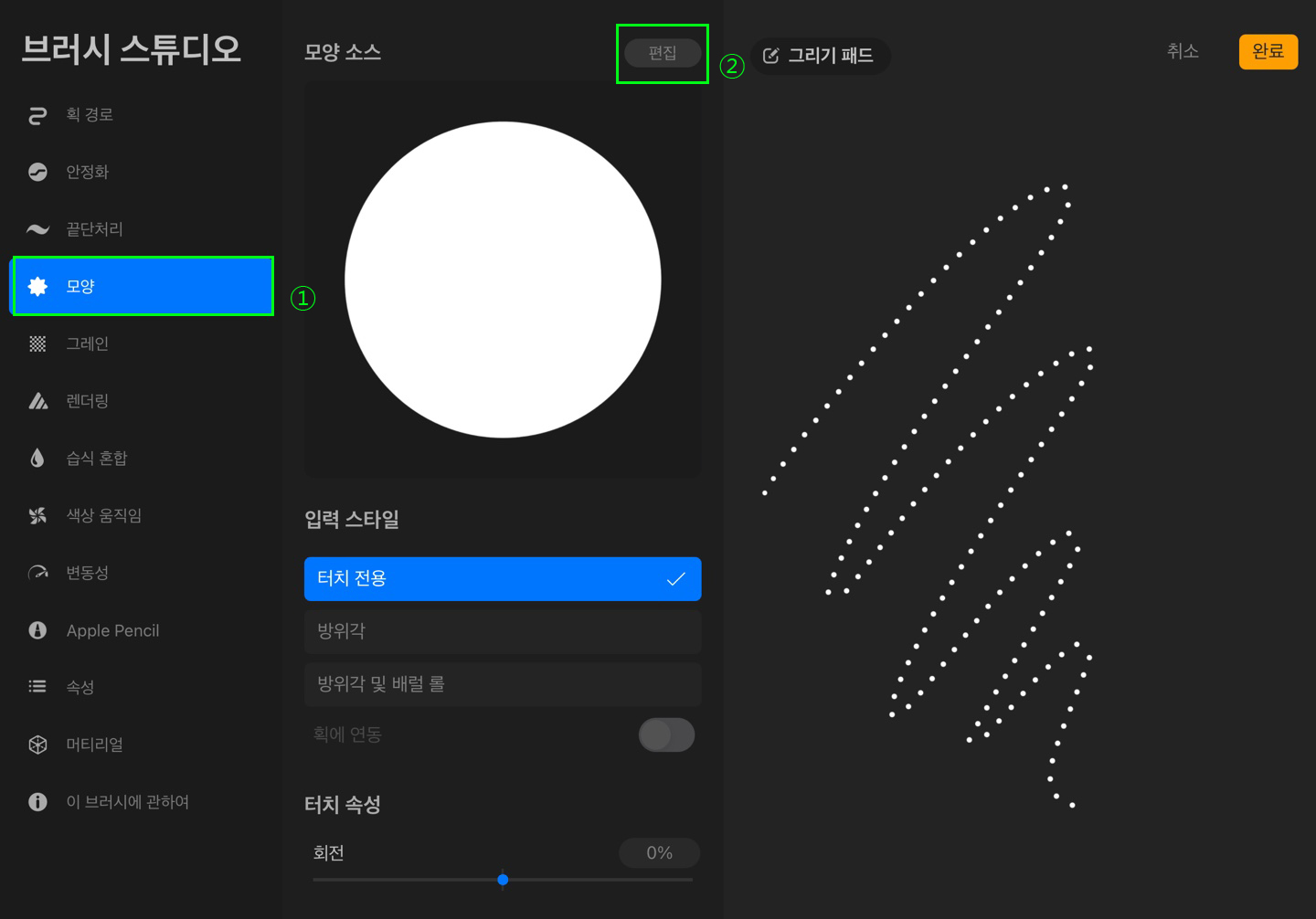
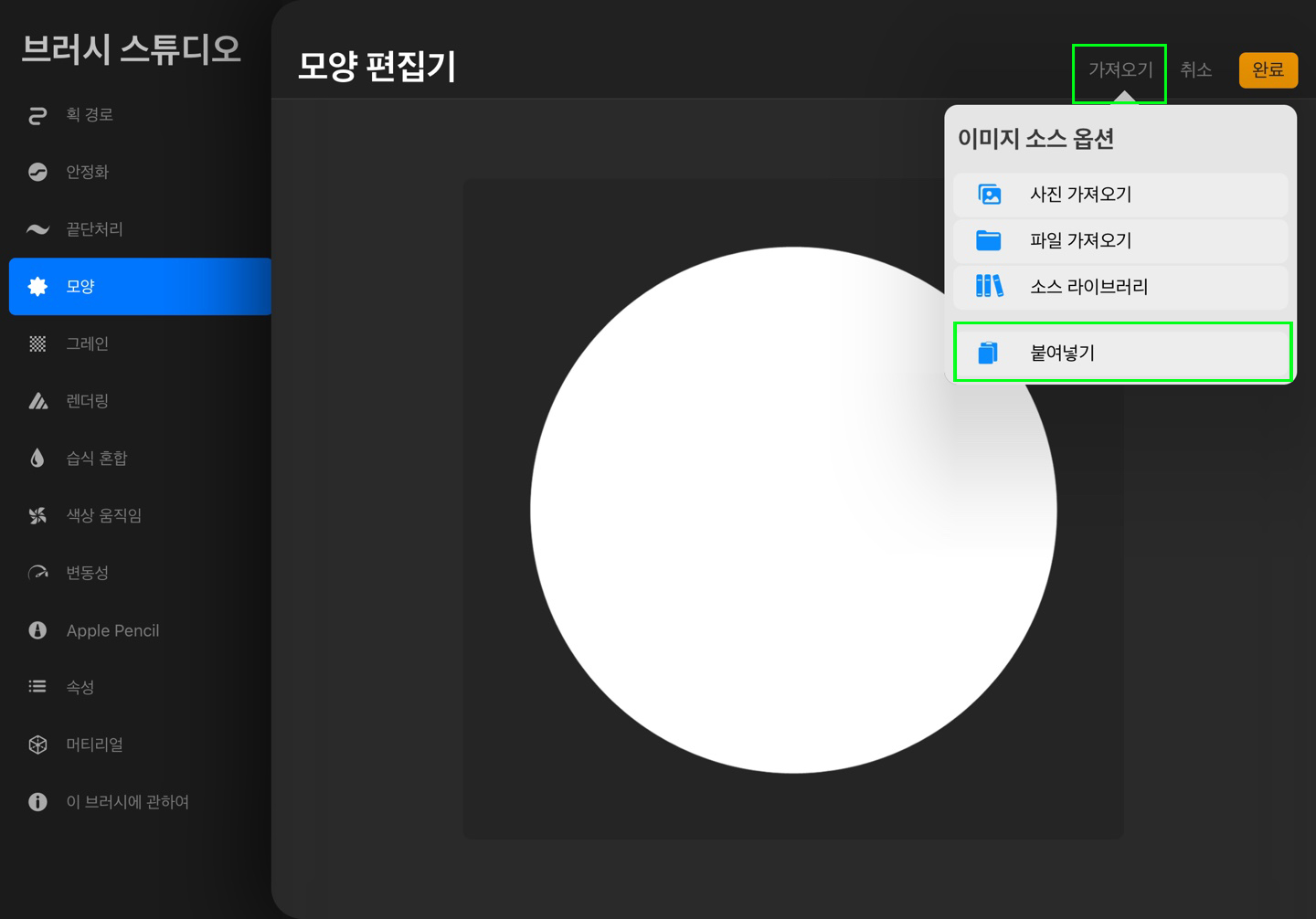
브러시 스튜디오의 모양탭을 선택합니다. 기본 모양인 동그란 점이 등록되어 있습니다. 이를 내가 만들고 싶은 도장 이미지로 변경하려고 합니다. 모양소스 옆 편집 버튼을 누릅니다. 가져오기를 누르고 붙여넣기를 선택합니다. 이전에 캔버스 복사를 통해 복사해 둔 이미지로 변경되는 것을 확인할 수 있습니다.
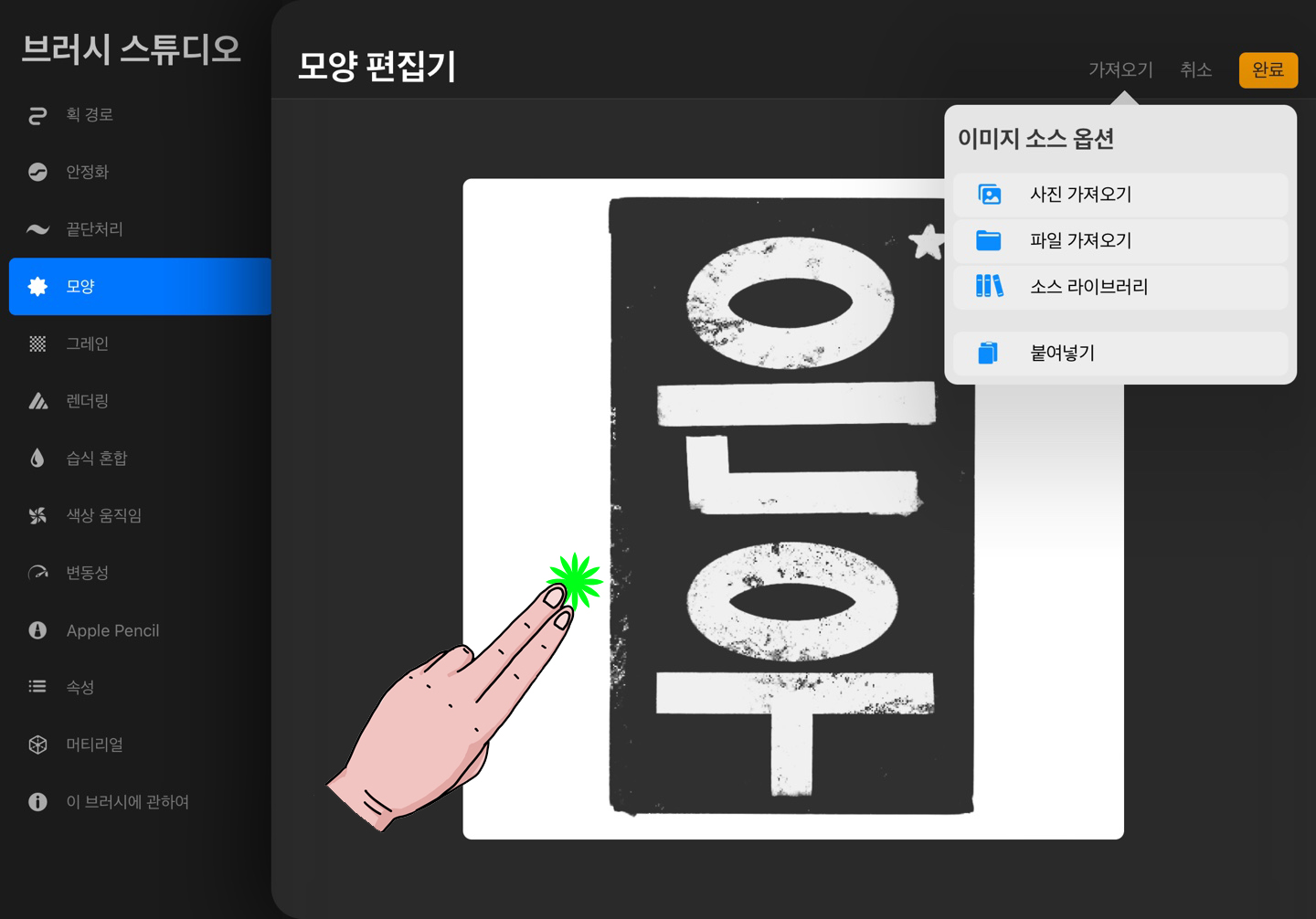
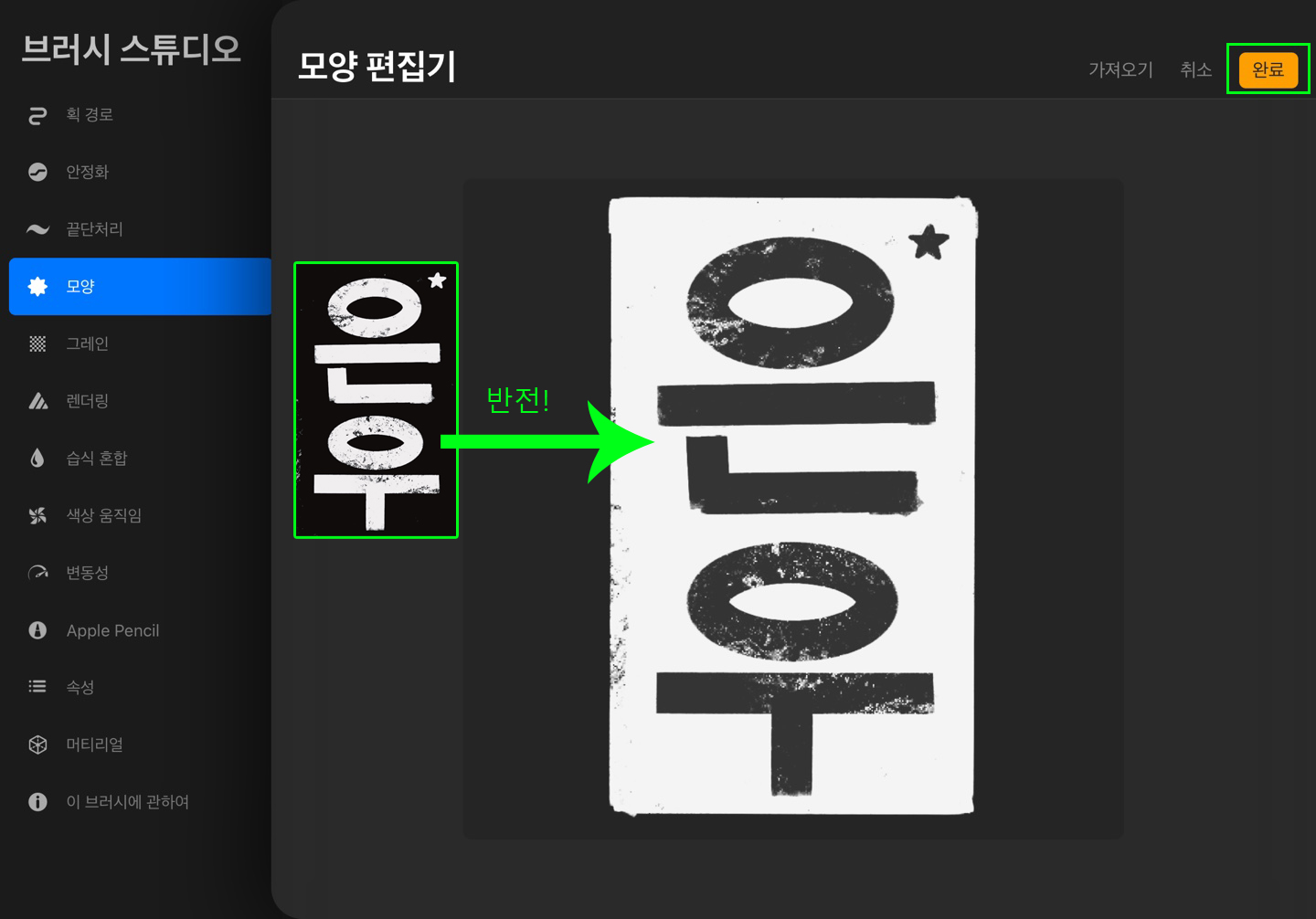
여기서 가장 중요한 것은 화면을 두개의 손가락으로 클릭해 흑백을 반전시켜 줍니다. 이는 모양 편집기 속 소스들의 모양이 흰색이 기본으로 설정되어 있기 때문입니다. 반전을 시켜준 뒤 완료 버튼을 눌러줍니다. 이 완료 버튼은 브러시 스튜디오의 완료버튼이 아니라 모양 편집기의 완료버튼이기 때문에 꼭 눌러주어야 합니다.
브러시 스튜디오 - 모양 - 모양소스 옆 편집 - 가져오기 - 붙여넣기:작업한 도장이미지가 띄워집니다 - 화면을 손가락 두 개로 탭하여 이미지 반전 - 완료버튼
(4) 브러시의 기본 크기를 조정하자

브러시 스튜디오의 속성탭을 선택합니다. 브러시 특성에서 최대크기를 최대로 설정하고 최소 크기를 100%로 설정했습니다. 이는 기본 브러시 사이즈를 설정하는 것으로 본인에게 맞는 크기로 조정하면 됩니다.
브러시 스튜디오 - 속성 - 브러시 특성 - 최대 크기:최대 - 최소크기:50%
(5) 브러시의 이름을 변경하자
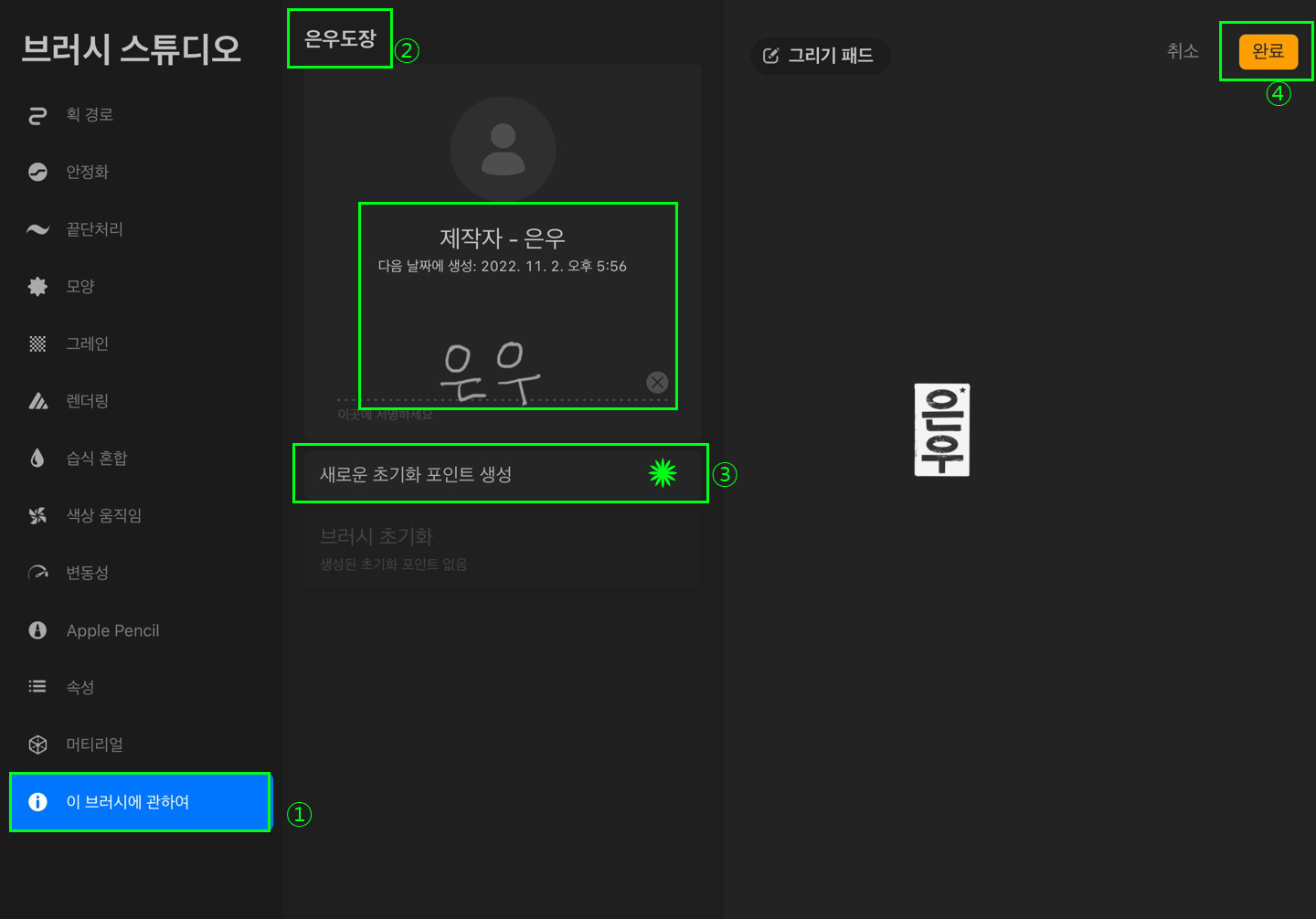

내가 만든 브러시의 이름을 변경하도록 하겠습니다. 브러시 스튜디오에서 이 브러시에 관하여를 선택합니다. 브러시 이름과 제작자 서명을 해줍니다. 그리고 새로운 초기화 포인트 생성을 선택해 저장해 줍니다. 이는 브러시의 설정값이 기본 값으로 돌아가지 않도록 잠궈주는 효과를 가집니다. 완료를 눌러 브러시 설정을 완료합니다.
브러시 스튜디오 - 이 브러시에 관하여 - 브러시 이름, 제작자, 서명하기 - 새로운 초기화 포인트 생성 클릭 - 저장 - 완료
6. 도장 찍어보기
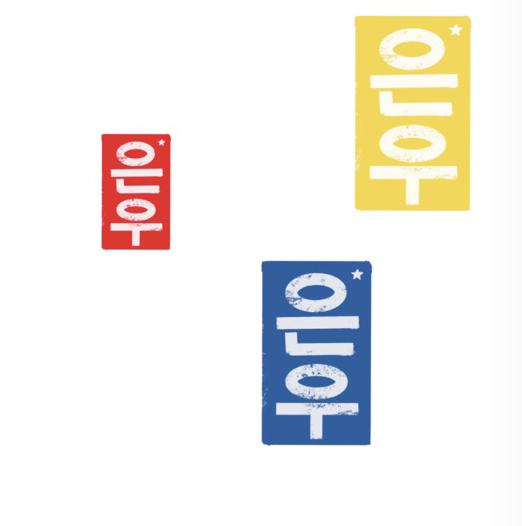
이제 나만의 브러시가 생겼습니다. 원하는 색상을 선택한 후 깨끗한 레이어 화면에서 도장을 찍어봅니다. 크기도 투명도도 변경할 수 있는 도장 브러시가 완성 되었답니다.
프로크리에이트 브러시 설정을 마치며
아이패드를 통해 내가 그린 그림에 나만의 사인 도장을 만들어 두면 나만의 서명을 하기에 아주 편리합니다. 좋아하는 이미지를 이용해 그림 도장을 만들거나 텍스트로 된 사이트 주소 링크를 서명 도장으로 만들어도 좋을 것 같습니다.
'공부 > 프로크리에이터' 카테고리의 다른 글
| 알파 채널 잠금 vs 클리핑 마스크 간단히 정리! (0) | 2024.07.25 |
|---|---|
| 빠른 동작을 위해 기억하면 좋을 제스처 기능 (1) | 2024.07.22 |
| 아이패드와 애플 펜슬 호환 기종 정리 (0) | 2024.07.22 |
- Total
- Today
- Yesterday
